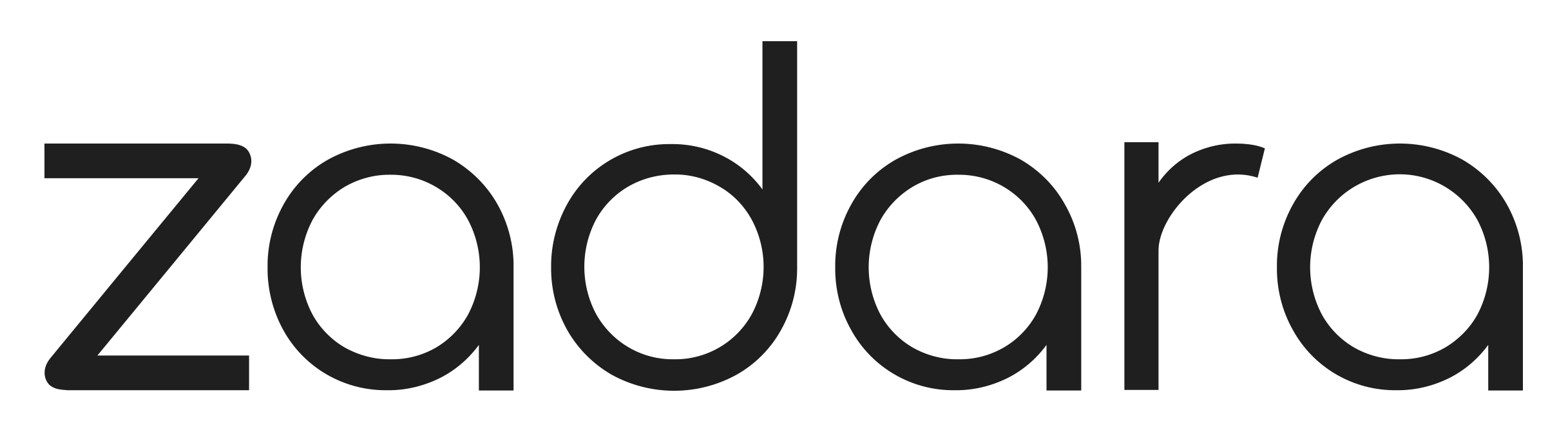ZADARA PARTNER PROGRAM AGREEMENT TERMS AND CONDITIONS
(U.S. and Canada version)
By participating in the Zadara Service Provider Program (“Program”), the entity signing the Zadara ZSP Program Form provided by Zadara (“you”, “your” or “Service Provider”) agrees to be bound by these terms and conditions (the “General Terms”) and the specific terms that align to the Service Provider tier or type in which You are authorized to participate in the Program including marketing and incentive programs, if applicable (the General Terms and applicable Service Provider specific terms are collectively the “Agreement”). Please print a copy of this Agreement for your records. Completion of the Zadara ZSP Service Provider Form does not imply that you have been accepted into the Program, and only a form countersigned by Zadara will constitute an approval by Zadara that you have been accepted into the Program. For purposes of this Agreement, “Zadara” means Zadara Storage, Inc.
1. ELIGIBILITY. You will be enrolled in the Program after you accept this Agreement, and are accepted by Zadara into the Program, at Zadara’s sole discretion, by executing the Zadara ZSP Program Form. Partner discounts and requirements are described in Partner Program Benefits attached as Annex A. Service Provider agrees to engage in Program under the terms designated by Zadara in its sole discretion with all the rights and duties as described herein and in the associated Program documentation.
2. PURCHASES. You may purchase Zadara products and services only from authorized distributors, unless it is authorized by Zadara to purchase the products and services directly from Zadara.
3. PARTNER PORTAL ACCESS. Zadara may provide You, access to Zadara’s Service Providers Portal and to information, materials, and tools pertaining to Zadara products and services (collectively “Information”). Zadara grants You a limited, non-exclusive, nontransferable, non-sublicensable right and license, while this Agreement is in effect, to access and use the Service Provider Portal and Information solely in accordance with this Section 3 (Service Provider Portal Access) and Section 5 (Confidentiality). All Information shall remain the sole property of Zadara. You shall use the Information only for the purpose of marketing and delivery of Zadara’s products or services. You are solely responsible for ensuring that only your authorized employees have access to the Portal. You shall be solely responsible for any unauthorized access by personnel formerly associated with You, if You fail to remove or deny such access.
4. SERVICE PROVIDER TRAINING OBLIGATIONS. Service Provider shall complete, at its own expense, all training that Zadara requires for Service Provider type and tier. Service Provider shall maintain on staff at all times, at least one representative that has completed training. Service Provider will use reasonable commercial efforts to complete training within sixty (60) days after the training becomes available from Zadara, or earlier as specified by Zadara.
5. CONFIDENTIALITY.
5.1. In connection with the Program, you may have access to or be exposed to (through the Service Provider Portal or other means) Information or other materials, data or information that is not generally known to the public, whether such information is in written, oral, electronic, web site-based, or other forms (collectively, “Confidential Information”). You will keep all Confidential Information strictly confidential for a period of five (5) years (and indefinitely with respect to personal information and trade secrets of Zadara) after the termination of this Agreement, using at least the same degree of care as you use to protect your own confidential information, but no less than reasonable care. You may share Confidential Information with only your employees who have a need to know and who are subject to legally binding obligations of confidentiality no less restrictive than those imposed by this Agreement. These confidentiality obligations do not apply to any Confidential Information that (a) You can demonstrate was in your possession before You received it from Zadara; (b) is or becomes publicly available through no fault by You; or (c) You rightfully received from a third party without a duty of confidentiality. If You are required by a government body or court of law to disclose any Confidential Information, you agree to give Zadara reasonable advance notice so that Zadara may contest the disclosure or seek a protective order.
5.2. Personal Information. You represent that you have permission from all of the applicable individuals to use and disclose Personal Information and you hereby grant Zadara permission to use and disclose such Personal Information for the purposes of conducting the Program. As used in this Agreement, the term “Personal Information” means any information or data that alone or together with any other information relates to an identified or identifiable natural person, or data considered to be personal data as defined under applicable laws, including but not limited to your customers’ and employees’ names and contact information.
5.3. Zadara will use the information provided by You in accordance with its privacy policy located at https://www.zadara.com
6. DEAL REGISTRATION TOOL. You are encouraged to register through the Portal deals or opportunities with your customers, all registrations are subject to Zadara’s approval through the Portal. Approved registered deals shall entitle You to a discount of up to twenty percent (20%), as further described in the Program documentation.
7. SERVICE PROVIDER CONDUCT AND COMPLIANCE WITH LAWS. You represent and warrant that you understand and agree to comply with all applicable laws, rules and regulations (including compliance with any applicable anti-corruption laws), in connection with this Agreement and the Program. You will not, in connection with this Agreement or Program, take or allow any third party to take, any action or engage in any practice that would violate any applicable Anti-Corruption Laws.
8. USE OF MARKS. Zadara Marks are and shall remain Zadara’s property. “Zadara Marks” means all names, trademarks, service marks, logos, designs, internet domains, and other symbols associated with Zadara or its products and services. You may use the Zadara Marks solely for the purpose of promoting Zadara’s products and services during the Program term, and in accordance with Zadara Marks usage guidelines. You shall not use the Zadara Marks in connection with any activity that is unlawful, libelous, defamatory, obscene, disparages Zadara’s products or services, or that in any way infringes the intellectual property or other rights of any person or entity. Additionally, You may not register or use any domain name or business name containing or confusingly similar to any Zadara Marks. Zadara may use and You consent to the listing of Your business name and information in Zadara’s advertising and promotional materials and Zadara’s web sites.
9. WARRANTY DISCLAIMER. ZADARA MAKES NO WARRANTIES AND SPECIFICALLY DISCLAIMS ALL WARRANTIES AND CONDITIONS WITH RESPECT TO THE PROGRAM (INCLUDING, WITHOUT LIMITATION, ALL INFORMATION, TOOLS, AND OTHER MATERIALS RELATED TO OR PROVIDED UNDER THE PROGRAM), EITHER EXPRESS OR IMPLIED, INCLUDING, BUT NOT LIMITED TO, ANY IMPLIED WARRANTY OF MERCHANTABILITY, FITNESS FOR A PARTICULAR PURPOSE, OR NON-INFRINGEMENT. YOU UNDERSTAND THAT THE PROGRAM DOES NOT GUARANTEE THAT YOU WILL MAKE ANY SALES OR PROFITS. ALL ZADARA INFORMATION IS PROVIDED “AS IS”.
10. INDEMNIFICATION. To the fullest extent permitted by law, you shall indemnify, defend, and hold harmless Zadara and its affiliates, and their respective successors and assigns from any claim, demand, cause of action, debt, or liability (including reasonable attorney or legal fees, expenses, and court costs) arising from your violation of applicable laws.
11. LIMITATION OF LIABILITY. ZADARA SHALL HAVE NO LIABILITY FOR ANY CONSEQUENTIAL, SPECIAL, PUNITIVE, RELIANCE, EXEMPLARY, INCIDENTAL, OR INDIRECT LOSS OR DAMAGES ARISING FROM, OUT OF, OR RELATING TO THE PROGRAM, THIS AGREEMENT OR THE INTERPRETATION, BREACH, TERMINATION OR VALIDITY THEREOF. IN NO EVENT SHALL ZADARA BE LIABLE FOR ANY LOSS OF BUSINESS, INCOME, OR PROFITS, OR FOR LOST OR CORRUPTED DATA OR SOFTWARE. IN NO EVENT SHALL ZADARA’S AGGREGATE LIABILITY FOR ALL CLAIMS ARISING FROM, OUT OF, OR RELATING TO THE PROGRAM OR THIS AGREEMENT EXCEED $500.00 (U.S. DOLLARS). THESE LIMITATIONS OF LIABILITY SHALL APPLY TO ALL CLAIMS FOR DAMAGES, WHETHER BASED IN TORT, CONTRACT, OR OTHER THEORIES, AND WHETHER ZADARA KNEW OR SHOULD HAVE KNOWN THE POSSIBILITY OF SUCH DAMAGES.
12. TERMINATION. You may withdraw from the Program at any time by notifying Zadara in writing. Zadara may suspend or terminate your participation in the Program, in whole or in part, without prior written notice for any breach of this Agreement or any other agreement related to your participation in the Program. In addition, Zadara, in its sole discretion, may terminate the Agreement or Program in whole or in part, for all participants, or for you alone, without cause, upon ten (10) days’ notice. Upon termination of the Agreement, the license and rights granted hereunder shall terminate completely, Zadara shall terminate Your access to the Portal and You shall cease to use the Information.
13. INCENTIVE, REBATE, MDF AND OTHER PORTAL TERMS. You will comply with all terms posted to the Service Provider Portal regarding any tools or products, including, but not limited to the Program terms.
14. MISCELLANEOUS.
14.1. Assignment. You may not assign this Agreement or any of your rights under the Program or Agreement, nor delegate any of your obligations, to any third party.
14.2. Independent Contractors. You and Zadara are independent contractors and shall have no authority to bind the other. Neither this Agreement nor your participation in the Program shall be deemed to create a partnership, agency, joint venture, franchise, or other similar arrangement, and the employees, agents, or representatives of one party shall not be deemed to be employees, agents, or representatives of the other party.
14.3. Governing Law. You agree that this Agreement, any dispute arising from, out of, or relating to the Program or this Agreement hereunder will be governed by the laws of the State of California, without regard to its conflict-of-laws rules or to the United Nations Convention on Contracts for the International Sale of Goods, and venue shall be County of Orange, California.
14.4. Modifications. Zadara reserves the right to modify the Program, including, without limitation, the eligibility requirements, Program benefits (including any discounts and pricing), and this Agreement, at any time without prior notice. Your continued participation in the Program will constitute your binding acceptance of the changes and your consideration supporting any such modification.
ANNEX A ZADARA SERVICE PROVIDER PROGRAM BENEFITS AND OBLIGATIONS
Zadara Commitments: • Partner receives ten percent (10%) margin for all purchases of Zadara products and services. • Access to the deal registration portal with opportunity to gain up to an additional 20% in discounts. • Self-service marketing assets, sales tools, periodic sales incentives. • Joint business planning with senior executive. • Up to 5% Co-Op Marketing. • Based on sales, invitation to participate in Zadara Service Provider Advisory Council.
Service Provider Commitments: Registration. Service Provider fills out ZSP Service Provider Program Form and signs the ZSP program agreement to comply with the terms of the program. After approval by Zadara, Service Provider will enjoy relevant benefits by tiers.
Deal Registration By registering and having Service Provider’s opportunity approved, Zadara will reward Service Provider with an additional discount as outlined above.
Deal Registration Criteria. The deal cannot be currently engaged by Zadara or registered by other Service Providers. The opportunity must include, but is not limited to, pre-sale efforts, budget approval and identified decision makers of the end user.
Deal Registration Process. Deal registrations will only be accepted via the Zadara Service Provider Portal. Opportunities will be registered to the first Service Provider that meets the registration criteria. Zadara reserves the right to approve or deny all deal registration submissions. The Service Provider will be notified via email if the deal registration is approved or declined.
Deal Registration Expiration. Once a registration is awarded, the Service Provider will be provided by Zadara an expiration of the approval period. Service Providers may request an extension to the expiration date. Zadara will approve this extension at its discretion. Termination of Registration. Zadara may deny or terminate any deal registration if, in its sole discretion, Service Provider is no longer entitled to maintain registration. Such reasons may include: the Service Provider is not actively working the deal, the Service Provider is no longer entitled to participate in the Service Providers Program, the Service Provider does not quote the Zadara products and services identified in its registration, the Service Provider is not able to fulfill the deal, the end-user refuses to work with the Service Provider, the Service Provider doesn’t possess the required end user qualification requirements, the Service Provider is in breach of the Program Agreement, has engaged in any activity that impairs the integrity of Zadara etc.
Access to Zadara Service Provider Portal All Service Providers have access to the Service Providers Portal. This Portal will include marketing resources available at no cost to all Service Providers.
Co-Op Marketing Funds Zadara has allocated funds to use towards joint marketing efforts between Zadara. Zadara will provide marketing support by proposal, according to the terms and conditions approved by Zadara in its sole discretion. Restrictions for the use of marketing funds and resources apply. Proposed activities will be reviewed by the account manager assigned to Service Provider. All marketing activities must be pre-approved by Zadara. It is Zadara’s sole discretion to approve or deny requests for marketing resources. Marketing funds may only be used to promote Zadara’s products and services. Reimbursement shall be made in accordance with Zadara’s policies, subject to receipt of Service Provider’s detailed invoice. Zadara reserves the right to audit all activities and invoices.
Proposal-Based Marketing Opportunities Proposal Based Marketing opportunities are available to Service Providers at the sole discretion of Zadara. Criteria for approval may include revenue opportunities and marketing initiatives. RFP proposal assistance Zadara will offer technical and sales assistance for Service Providers to quote Storage as a Service opportunities.
Zadara Service Provider Advisory Council Selected Service Providers may be invited to participate in Zadara’s Service Provider Advisory Council and learn about Zadara’s product roadmaps, receive guidance around our product strategy, and offer feed-back for participation and structure of future programs
Post Views: 0